

Scannerteknik - svartvit bild
Svartvita bilder med fotografiska motiv sparas som gråskalebilder vid inläsning med scanner. Helst ska man läsa in bilden i den storlek som den ska användas, eftersom senare ändring av bildstorleken försämrar dess kvalitet. Vid uppförstöring av den inlästa svartvita bilden framträder dammpartiklar och annat "brus" tydligare. Ofta behöver även kontrasten i den inlästa bilden förbättras. Allt detta kan man enkelt åtgärda med hjälp av ett bildbehandlingsprogram.
Den inscannade bilden
Följande s/v bild är inläst med en flatbäddscanner med en upplösning på 150 pixlar/tum (motsvarar 59 pixlar/cm). Bildbearbetningen och storleksanpassningen är gjord i PhotoShop.

Svärtningskurva - iGrafx
Ibland är det lämpligt att bedöma bilden manuellt. Om kontrasten i den svartvita bilder behöver förbättras, kan man göra det genom att välja välja Map och därefter Modify Color Maps i iGrafx. Bilderna nedan är exempel på förbättring av gråskalan utan och med justering av bildskärpan i iGrafx:


Svärtningskurva - PhotoShop
Gråskalan kan justeras genom att man påverkar bildens svärtningskurva genom att välja Image, Adjust och Curves (Bild, Ställ in och Kurvor) i PhotoShop. Bilderna nedan är exempel på förbättring av gråskalan utan och med justering av bildskärpan i PhotoShop:


Histogram
Tonfördelningen kan man visualisera med hjälpa av menyvalet "Histogram" både i iGrafx och PhotoShop.
Färgtoner och Bildformat
Med nyans/mättnad kan man på ett enkelt sätt i PhotoShop ändra bildens
färgbalans och skapa intressanta effekter. Med nyans ändrar man färg
i önskat område och mättnaden styr styrkan på färgen. Ju högre mättnad
man har desto "renare" färg får bilden.
I nedanstående exempel har jag ändrat färgnyansen till röd, blå och
grön, i lika stor omfattning, för de olika valen för färgtonsbalansen
(skuggor, mellantoner och högdagrar). De olika färgerna är också
sparade i olika format, där GIF-bilderna är sparade som interlaced.
PNG (Portable Network Graphics) har utvecklats som
ett patentfritt alternativ till filformatet GIF. PNG är ett bildformat
som använder, liksom filformatet GIF, ett icke-förstörande komprimeringsschema.
Med filformatet PNG kan man välja mellan tre olika bitdjup: 8-bitars,
24-bitars eller 32-bitars färg. Ju högre bitdjup, desto högre
färgöverensstämmelse och desto större filstorlek.
JPEG (Joint Photographic Expert Group) lagrar
färginformation med hjälp av 24 bitar per pixel vilket motsvarar
mer än 16,7 miljoner färger. Denna format är speciellt lämpligt
för att lagra fotografier och fotografiliknande bilder med gradvis
färgövergång. JPEG använder ett förstörande komprimeringsschema,
vilket innebär att en del information går förlorad för att kunna
minska bildfilens storlek.
GIF (Graphic Image File Format) använder en icke
förstörande kompressions-algoritm, vilket innebär att den
komprimerade bilder ser ut exakt som originalet. Formatet är bra för
bilder upp till 8-bitars färgdjup (256 färger).
Interlacing (sammanflätning) innebär att istället för att lagra pixlar
från top till botten i en bild, så lagras pixlar i rader.
Vid nedladning av bilden skapar detta en slags "rullgardin"-effekt,
då bildens upplösning blir bättre och bättre allteftersom bilden
laddas ner.
| Skuggor | Mellantoner | Högdagrar | |
|---|---|---|---|
| png |  |
 |
 |
| jpg |  |
 |
 |
| gif |  |
 |
 |
WBMP-formatet
Bildformatet WBMP (wireless bitmap) används på WAP-sidor och kan
visa bilder i endast två färger, svart och vitt. Om bilden har
toningar eller liknande, kommer dessa att återges genom rastrering.
Med raster och rasterpunkter avses uppdelning av ett halvtonsoriginal
i ett antal punkter i varierande storlek genom rastrering. Traditionella
raster är regelbundet uppbyggda och rasterpunkter finns i olika former.
Exempel på dessa är rund-, eliptisk-, och fyrkantspunkt, m m.
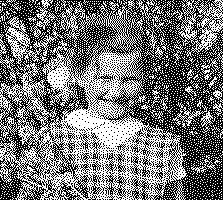
Ett enkelt sätt att omvandla en bild till wbmp-formatet är
genom att använda
The online WBMP converter.

