

Scannerteknik - färgbild
En scanner är en bildläsare, som läser in bilder till datorn.
Scannerns upplösning anges i dpi (dots per inch). Det antal
färgnyanser som scannern läser in bilder med, anges med
färgdjup. Ju fler färgnyanser scannern klarar av att läsa in,
desto bättre blir nyansskillnaderna i bilden, främst i de mörka
och ljusa partierna. Kvalitet på de inscannade bilderna påverkas
av scannerns upplösning, färgdjup och programvara för bearbetning
av bilder.
Med en scanner kan man i princip läsa i tre olika typer av bilder:
- Streckbilder, t.ex. tuschteckningar - läses in med 2 färger, svart och vitt
- Gråskalebilder, t.ex. svartvita fotografier och illustrationer i svartvitt - läses in med 256 färger (gråtoner)
- Färgbilder, t.ex. färgkort, diabilder, färgnegativ och illustrationer i färg - läses in med 16,7 miljoner - 68,7 miljarder färger
De olika bildtyperna resulterar i olika stora bildfiler. Ju fler färger, desto mera information om bilden måste sparas, vilket resulterar i en större bildfil.
Den inscannade bilden

Visa hela den inscannade bilden.
Färgbalans
Här har jag manipulerat den inscannade bilden genom att ändra färgbalansen. Bildbearbetningen är gjord i Photoshop. Möjliga val för färgtonsbalansen är skuggor, mellantoner eller högdagrar och för färgnivåer kan man välja mellan cyan-röd, magenta-grön och gul-blå. De gjorda ändringarna är angivna till höger om respektive bild. Jag har velat skapa en bild med varmare färger och har därför testad exakt samma inställningar för de olika färgtonsbalanserna, för att se hur de påverkar bilden.

Färgtonsbalans: skuggor
Färgnivåer:
röd +50
magenta -20
gul -20

Färgtonsbalans: mellantoner
Färgnivåer:
röd +50
magenta -20
gul -20

Färgtonsbalans: högdagrad
Färgnivåer:
röd +50
magenta -20
gul -20
Kontrast
Här har jag ändrat kontrasten i den inscannade bilden med hjälp av
iGrafx Image. Kontrasten kan ändras via Map_Contrast/Brightness på två
olika sätt, med alternativet Joystick eller Visual.
Båda sätte är ganska enkla att använda. Alternativet "joystick"
kändes något smidigare och lättare att jobba med. I alternativet
"visual" upplevde jag det lite svårare att få rätt balans i mina val,
men det är kanske en fråga om vana och erfarenhet.

 Joystick
Visual
Joystick
Visual
Bilddetalj
En detalj av den inscannade originalbilden kliptes ut och gjordes dubbelt så stort. Därefter testade jag olika varianter på bildrotation i Photoshop.
1 2
2 3
3 4
4 5
5
- Detaljbild
- Detaljbild ökad till 200%
- Rotation av arbetsyta - vänd horisontellt
- Rotation av arbetsyta - vänd vertikalt
- Rotation av arbetsyta - 180°
Bildfilter
Bildfilter används för att skapa olika intressanta effekter som påverkar den ursprungliga bildens utseende. Bildbehandlingsprogram brukar ha en del allmänna och en del specifika bildfilter. Man kan ha mycket roligt med bildfilter när man skapar groteska och förvrängda bilder. Jag har testat ett urval av filter i både iGrafx och Photoshop. Resultatet visas tillsammans med filternamnet.
| IGrafx | |||||
|---|---|---|---|---|---|
 |
 |
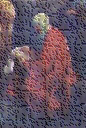 |
 |
 |
|
| Sharpen | Twirl | Stucco | Pastel | Pyramid | |
| Photoshop | |||||
|---|---|---|---|---|---|
 |
 |
 |
 |
 |
|
| Skärpa | Oskärpa | Sandsten | Stansa ut | Vind | |

