| C H A P T E R 2 |
Installation |
This chapter describes the prerequisites you need to install on your system before you use the development kit, how to install the development kit, how to set system variables, and how to uninstall the development kit. You can run both a Classic and Connected development kit simultaneously.
Binary and source code development kits are available for the Microsoft Windows XP SP2 operating system. Source code bundles allow you to change the development kit’s reference implementation, whereas the binary bundles allow you only to use the reference implementation.
Each development kit is provided in an executable JAR file bundle. See Chapter 1 for a description of this development kit bundle and Appendix B for a list of all the files installed by this development kit.
| Note - The Java Card specifications are not included in the Development Kit bundle. The specifications must be downloaded separately. |
The following software must be installed before installing the Development Kit:
This section describes how to install and set up the development kit.
1. Verify that the additional software required by the Development Kit is installed on the development system.
See Prerequisites to Installing the Development Kit for the download location and installation instructions of the required additional software.
2. Download an appropriate Development Kit JAR file to a directory of your choice.
3. Launch the Development Kit installer.
The Development Kit can be launched automatically when you download the JAR file or by using the Windows file manager tool to navigate to the directory containing the Development Kit JAR file and double clicking the file name or icon.
The Development Kit can also be launched by opening a Command Prompt window, navigating to the directory containing the Development Kit JAR file, and executing the following command from the command line:
In the command, Bundle-Filename is the name of the downloaded Development Kit JAR file.
The installation wizard displays the following screen.
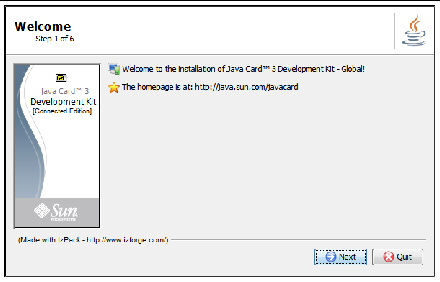
4. Complete each action requested by the installer.
By default, the Development Kit for the Connected Edition is installed in:
If you specify a different installation directory, the names of the installation directory and its parent must not contain a space.
For example, the installation directory cannot be located in C:\program files because of the space in the program files directory name.
| Note - The installation directory (either the default directory or the alternate installation directory you specify) is referred to as JC_CONNECTED_HOME. |
5. Click the Finish button to complete installation.
The bundle installs files and directories containing the binary files and source code described in Appendix B. The files and directories are installed under the root installation directory, either C:\JCDK3.0.1_ConnectedEdition or the directory you specified during installation. The root installation directory is referred to as JC_CONNECTED_HOME in this document.
1. Set the JAVA_HOME system variable to the JDK root directory.
Before running the Development Kit, you must set the JAVA_HOME environment variable permanently in the Windows Control Panel or temporarily from the command line:
| |
|
|---|---|
set PATH=C:\ java_home_path ;%PATH%
For example, if the Java platform software is stored in the c:\jdk6 directory, enter:
| Note - If using the Category view, choose Windows Control Panel > Performance and Maintenance > System > Advanced to open the Environment Variables panel. |
2. Set the ANT_HOME system variable to the Ant root directory.
Before running the Development Kit, you must set the ANT_HOME environment variable permanently in the Windows Control Panel or temporarily from the command line:
| |
|
|---|---|
For example if the Ant was installed in C:\ant\apache-ant1.6.5 , enter:
set PATH=C:\ ant\apache-ant1.6.5 ;%PATH%
3. Set the JC_CONNECTED_HOME system variable to the development kit root directory.
Before running the development kit, you must set the JC_CONNECTED_HOME environment variable permanently in the Windows Control Panel or temporarily from the command line:
| Note - Some of the command line tools as well as running samples from the command line require that the JC_CONNECTED_HOME variable is set correctly. |
| |
|
|---|---|
set PATH=C:\ JC_CONNECTED_HOME ;%PATH%
For example if you installed in C:\JCDK3.0.1_ConnectedEdition , enter:
set PATH= C:\JCDK3.0.1_ConnectedEdition\bin ;%PATH%
4. Add %JAVA_HOME%\bin, %JC_CONNECTED_HOME% , and %ANT_HOME%\bin to the Path variable displayed in the Environment Variables panel.
5. Add MinGW to the Path variable.
MinGW is not required if only the Development Kit binary bundle is installed. If the Development Kit source bundle is installed, set the MinGW environment variable permanently in the Windows Control Panel or temporarily from the command line:
set PATH=C:\ MinGW_path ;%PATH%
For example, if MinGW is installed in the C:\mingw directory, enter:
| Note - If you choose to set the JAVA_HOME variable and MinGW PATH each time you run the Development Kit, place the appropriate JAVA_HOME variable and MinGW PATH commands in a batch file. |
To uninstall the Development Kit, delete the JC_CONNECTED_HOME directory and all of its contents.
Copyright © 2009 Sun Microsystems, Inc. All rights reserved.