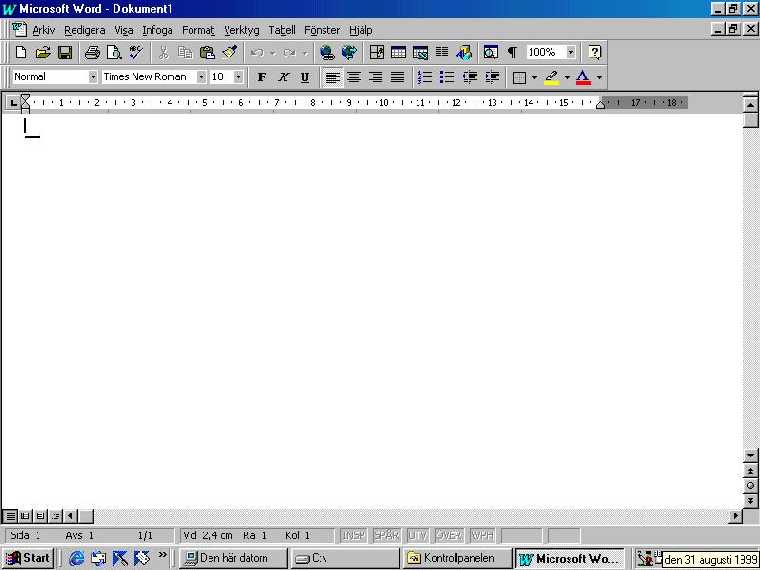
Eftersom detta inte är en obligatorisk laboration på DSV1:M behöver du inte lämna in din Word-fil (som du kommer att skapa under labben) någonstans.
Då skall du ha en bild som ser ut ungefär så här :
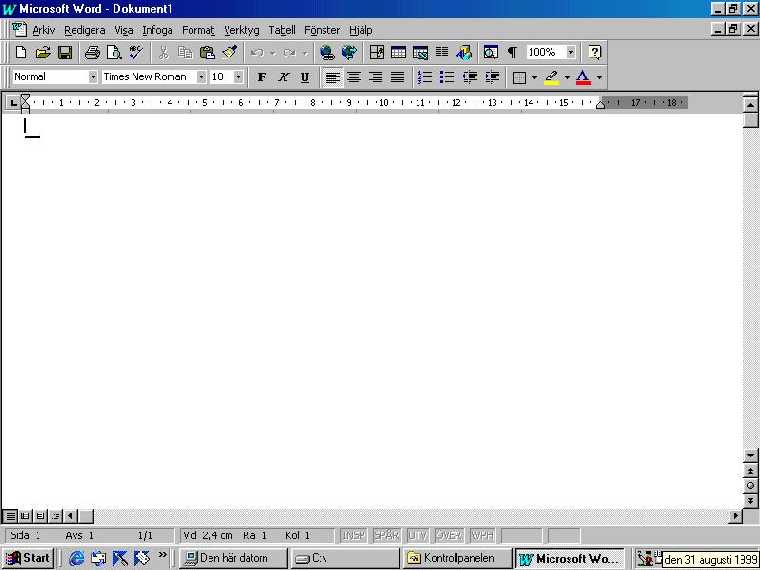
Du kommer antagligen få upp ett gem som hälsar dig välkommen, men bry dig inte om det, utan klicka bara på att du vill börja arbeta med Word, (och stäng igen gemet, genom att trycka på X:et i övre högra hörnet av gemfönstret.)
Om du inte får upp något som ser ut som ett vitt papper,
skall du skapa ett nytt dokument, vilket du gör genom att trycka på
knappen längst upp till vänster som ser ut så här: ![]() och
får då upp ett nytt blankt dokument.
och
får då upp ett nytt blankt dokument.
Du har nu provat på ett sätt att göra fetstil och kursivering på. Nu är det dags för ett annat, och den här gången blir det med understrykning, men det fungerar precis likadant med fetstil och kursivering.
Börja med att byta till ny rad genom enter-tangenten. Därefter
trycker du på ![]() , och
skriver Laboration introduktion till NT, och stänger av understrykningen
med att trycka en gång till på
, och
skriver Laboration introduktion till NT, och stänger av understrykningen
med att trycka en gång till på ![]()
Vi börjar med att gå igenom hur man kopierar en textsnutt. Markera på samma sätt ditt namn som när du markerade för att sätta fetstil. Under menyraden Redigera finns kopiera
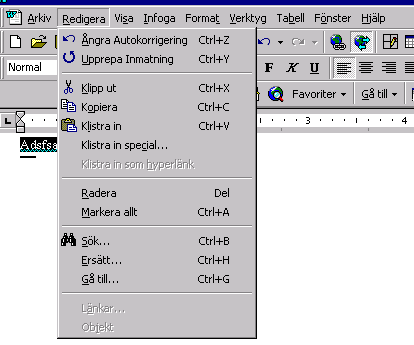
Pröva nu att göra samma sak med snabbkommandona som finns listade vid sidan av menyraderna (tips: snabbkommandon börjar med Ctrl eller Alt), således för att klistra in trycker du på Ctrl och V samtidigt. Råkar du göra fel kan du använda Ånger funktionaliteten längst upp i menyn Redigera.
Testa nu klipp ut funktionaliteten, och beskriv den sedan i ditt word-dokument, hur den fungerar.
Dessutom finns det en massa ikoner (småbilder) precis under menyraden, försök hitta symbolerna för klippa ur, kopiera och klistra in.
Det skall även nämnas att man kan använda deleteknappen på större stycken än bara ett tecken, således, när man har markerat något så kan man även trycka på delete för att ta bort det.
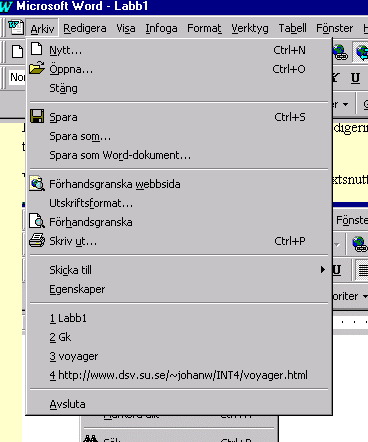
När du skall placera dokumentet i filstrukturen skall du i den
här övningen trycka på bläddermenyn till det står
: ![]()
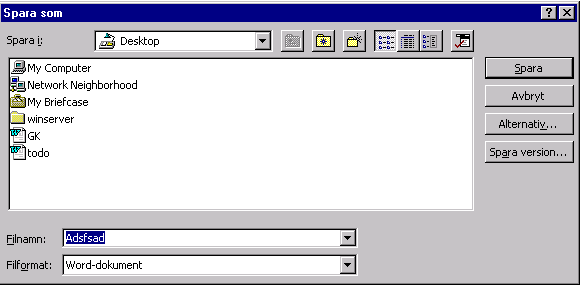
När du tryckt på spara knappen, förminska Word (![]() i övre högra hörnet). Så kommer du att se en ikon
på skrivbordet som heter likadant som ditt dokument.
i övre högra hörnet). Så kommer du att se en ikon
på skrivbordet som heter likadant som ditt dokument.
Du kan även spara dokumentet i din hemkatalog som du hittar om du dubbelklickar på My Computer och sedan på M:\ enheten (namnet på den katalog StudHKG'_' du fick när du fick ditt konto ).
Återgå nu till Word.
Fundera snabbt över vad alternativet Spara som kan användas till i Arkiv-menyn, och skriv ner ungefär en mening eller två om det i ditt Word-dokument.
Nu skall du stänga igen det dokument som du arbetar med just nu.
Och det finns två sätt (finns även fler) som vi skall titta
på nu. Det ena är ett generellt sätt i Windows, där
man använder ![]() som finns
längst upp i högra hörnet. Då stänger man igen
fönstret, och därigenom även programmet. En naturlig fråga
är då varför det finns två stycken
som finns
längst upp i högra hörnet. Då stänger man igen
fönstret, och därigenom även programmet. En naturlig fråga
är då varför det finns två stycken ![]() längst
upp till höger? Svaret är att det övre stänger huvudfönstret
(dvs hela Word), medan det undre stänger igen det dokument som du
ser. Testa att trycka på det nedre av kryssen.
längst
upp till höger? Svaret är att det övre stänger huvudfönstret
(dvs hela Word), medan det undre stänger igen det dokument som du
ser. Testa att trycka på det nedre av kryssen.
Det andra sättet som vi skall titta på nu, och det är att använda Arkiv-menyn, och i den det sista alternativet (Avsluta).
Avsluta därmed Word.
Innan vi börjar med det första sättet skall du gå till skrivbordet och markera din fil. Tryck sedan ctrl-c och därefter ctrl-v (dvs kopiera och klistra in), Om du har gjort rätt kommer det då finnas en fil på skrivbordet som heter Copy of dinfil.
Vi börjar med det utanför, eftersom Word inte är igång nu, gå således så att du ser dokumentet du sparade tidigare på skrivbordet och dubbelklicka på det. Då får du upp Word med det dokumentet igång.
De andra två sätten är egentligen samma sätt, det
ena är genom Arkiv-menyn, och alternativet Öppna… medan det andra
är via ikonen : ![]() Från
bägge alternativen får du upp ett fönster som ser ut ungefär
så här:
Från
bägge alternativen får du upp ett fönster som ser ut ungefär
så här:
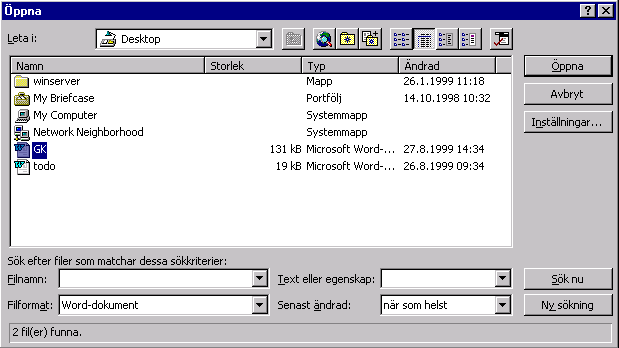
Och då är det bara att markera det dokument som du vill öppna, i det här fallet, kopian av ditt dokument, och trycka på öppna. När du har gjort det har du två kopior av samma dokument öppna, trots att du bara ser det ena.
Hur gör du för att se det andra dokumentet? Beskriv hur du byter dokument i ditt worddokument. (Tips: Titta i menyraderna).
Stäng sedan igen en av kopiorna.
Placera din | någonstans i ditt dokument där du vill ha bilden, och sedan går du på Infoga-menyn, alternativet bildobjekt, och där väljer du antingen att lägga in en clip-art bild eller en fil från fil. Din uppgift nu är att lista ut exakt hur du gör. I ditt dokument skall det när du går vidare från denna övning finnas åtminstone en bild med.
Först måste vi installera en skrivare och det gör vi så här:
Gå till skrivbordet och dubbelklicka på My Computer så får du upp följande bild :
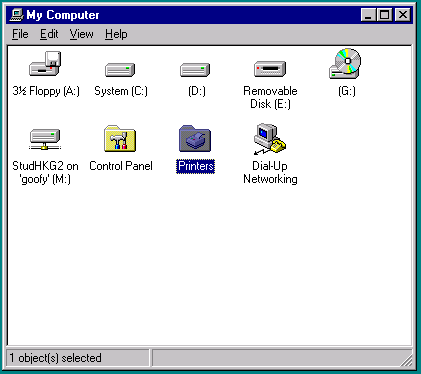
Dubbelklicka på alternativet Printers så får du upp följande fönster:
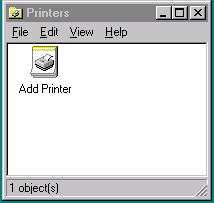
Dubbelklicka här på Add Printer, och får du upp följande dialog:
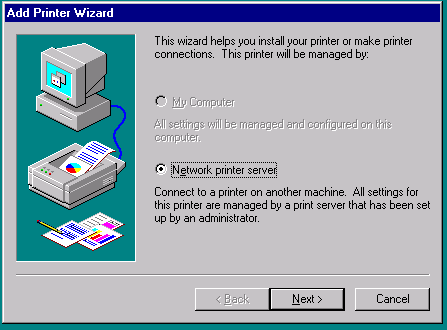
Det är bara att trycka på Next eftersom det är en nätverksskrivare vi skall installera och får då upp det här fönstret (dock står det DONALD\Sushi istället för DONALD\Sal703):
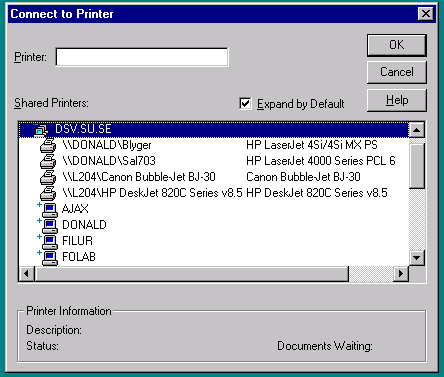
Dubbelklicka på DONALD\Blyger, så kommer den skrivaren att installeras, och du får följande meddelande :
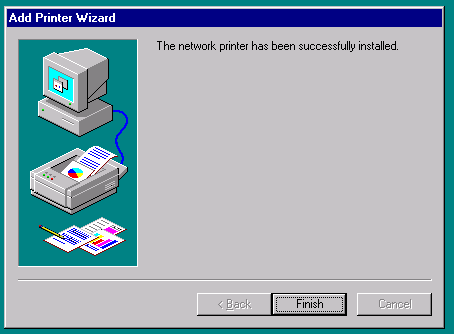
Tryck på finish-knappen så är skrivaren Blyger på plan 4 installerad.
Nu är det din tur att installera skrivaren DONALD\Sushi på
samma sätt.
Säg till Word att du vill skriva ut, genom att gå på Arkiv-menyn, alternativ Skriv ut, och får då upp följande vy :
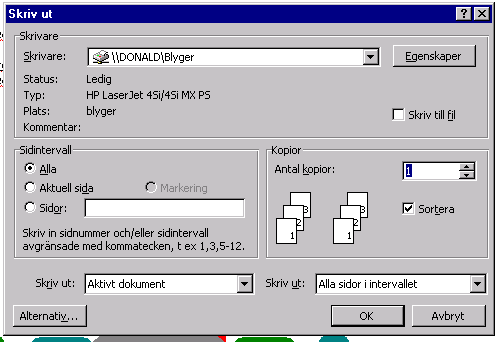
Först väljer du vilken skrivare du skall använda, om du sitter på plan 4 använd skrivaren Blyger, annars använd Sushi. Alla tillgängliga skrivare finns i pulldownmenyn Skrivare. I övrigt behöver du inte ändra på något, utan bara trycka på OK.
Nästa problem är att hitta skrivaren och du får helt enkelt ge dig ut i korridoren och leta...
Q: Men är det inte många som skriver ut samtidigt? Hur skall jag veta vilken utskrift som är min?
A: Det är många utskrifter på en gång, men genom att varje utskrift föregås av ett FÖRSÄTTSBLAD, där det står ditt användarnamn, så är det enkelt att hitta just din utskrift.
Starta Excel (finns på samma ställe som Word), och testa några av de handgrepp som vi har testat i Word, och sammanfatta dina iakttagelser i ditt Word-dokument. Hur vet man när man testat färdigt i Excel?, Svaret är att testa i en 4-5 minuter och sammanfatta vilka handgrepp som du tycker är likadana och vilka som inte är likadana mellan Word och Excel.
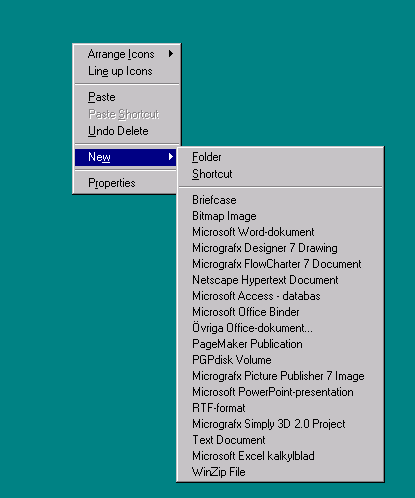
Och som du redan har listat ut skall du välja att skapa en ny genväg (Shortcut på engelska).
Då får du upp följande vy:

Där kan du välja att antingen skriva in sökvägen till ett program, eller alternativt leta efter programmet genom att trycka på Browse… (lämpligen används alternativ 2).
Din uppgift är att skapa en länk till Word.
För att göra denna övning behöver du en diskett. Annars får du nöja dig med att bara läsa igenom instruktionen denna gång.
Det finns flera sätt att se till att få dit saker från ditt konto.
Hur lägger man då filen på enhet A:, helt enkelt genom
att säga Spara som , i programmets Arkiv-meny, och ändrar i 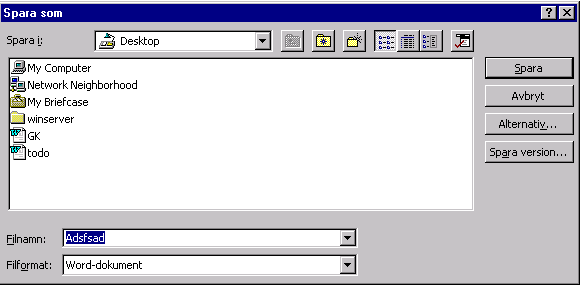
Där det står desktop skall det stå a:, och a-enheten finns under My Computer. Klicka dig dit så att du ser att du hittar.
För samtliga behöver vi få upp diskettenheten så att vi ser den, så vi börjar med att sätta i disketten , och sedan öppna Den här datorn (eller My Computer), längst upp i vänstra hörnet av skärmen.
När du har gjort det skall du ha en bild som ser ut ungefär som :
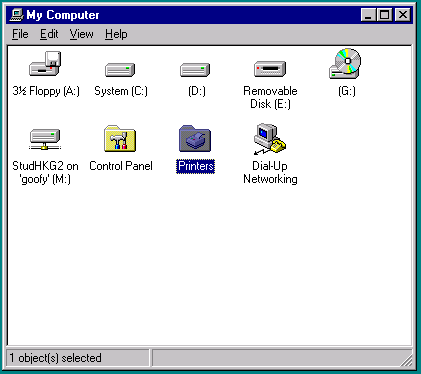
Dubbelklicka på Floppy (A:) så får du upp ett litet fönster till som det står A: i rubriken.
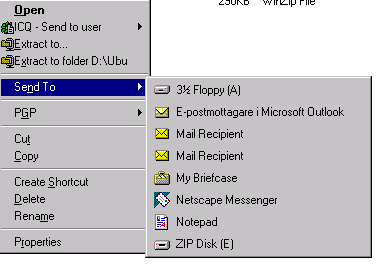
Som du ser finns det ett alternativ som heter 3½ Floppy (A: )
Din uppgift nu är att testa de olika varianterna och skriva vilken som du tycker verkar vara smidigast i ditt Word-dokument.
För att byta ut den mot ett stiligt mönster i bakgrunden börjar man med att välja en tom yta på skrivbordet (alltså på datorn ), och trycker på höger musknapp, och väljer alternativet Egenskaper.
Då får du upp ett fönster som ser ut så här:
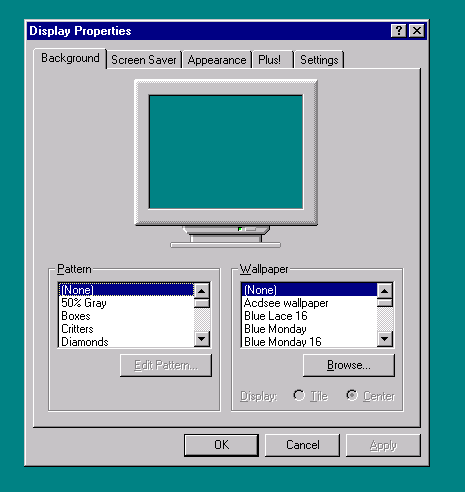
Till höger i bilden finns det en lista med en massa bilder, och hittar man ingen som passar kan man lägga till egna bilder genom att trycka på Browse, och hitta andra.
Din uppgift nu är att testa lite; vad är det för
skillnad på Tile och Center?
Starta Eudora genom att klicka på ikonen som heter Eudora, eller välj programmet via Start-menyn nere till vänster på skärmen.
Här är en länk till olika hjälpmanualer om Eudora http://www.eudora.com/email/docs/index.html
Första gången du startar Eudora startar en Wizard (guide) för att du ska konfigurera programmet efter din profil.
Det enda du behöver fylla i under konfigurationen är fälten
för ditt namn och epostadress ('ditt användarnamn'@dsv.su.se)
och fälten för Incoming Mail Server och Outgoing Mail Server.
mail.dsv.su.se skall du fylla i både på incoming och outgoing.
Alla andra val och alternativ i de olika fönstren i guiden är
inställda på rätt val.
När du är klar med konfigurationen kan du utforska gränssnittet på egen hand och pröva skicka mail till personen brevid dig till exempel. Pröva även att skicka ett mail och bifoga (attachment) din Wordfil. Be handledare om hjälp om du fastnar.
First Class kan också användas för att skicka e-post,
med eller utan bifogade filer. Pröva att skicka mail även via
First Class om du inte gjort det tidigare.